外贸跨境人5分钟学会这套AI作图教程,网站素材再也不发愁!不搞挂羊头卖狗肉那套,这篇文章不是教你怎么注册midjourney,也不是教你怎么安装Stable Diffusion。而是我实际在测试多个AI工具后,摸索出来的一套像我这种设计小白可以实操的AI作图流程。
先看效果:



主要面向外贸业务或者跨境电商运营,所以并不会有任何”高級”技巧,当然我也不会。如果你是PS高手或者Stable Diffusion 高手,可以忽略这篇教程。我本身对PS并不是非常熟悉,但是在实际作图的过程当中,PS是必不可少的,但是你也不用担心,只会用到PS非常简单的几个操作,并不难学。进入正文。
这里提到的AI作图,特指根据产品制作相应的场景图和营销素材,非二次元漫画、人物写真之类。
在看过网上各种大神的教程后,我把AI作图分成2个流派:用Stable Diffusion的和不用的Stable Diffusion的。先说会用到Stable Diffusion的流派。之前火爆全网的几张AI图
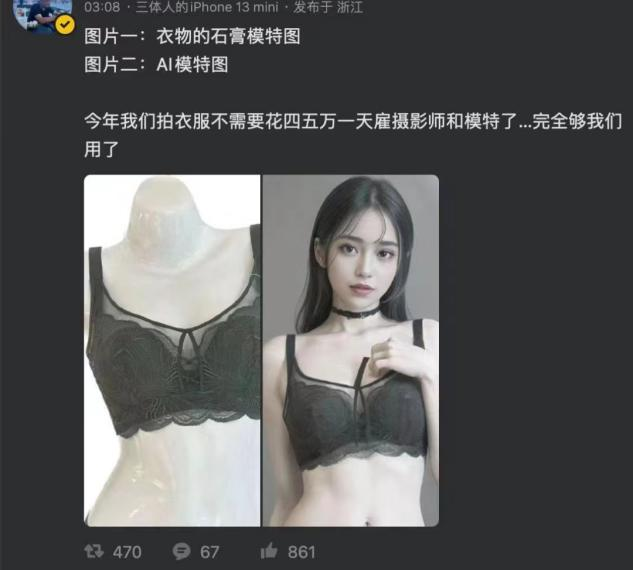

必须用到Stable Diffusion(后面都简称SD),否则非常难做到这么逼真的效果。
但是SD作图路线路线有2个致命的缺陷:其一是学习曲线陡峭,需要设置的参数非常复杂。1个参数不对,效果就差十万八千里。
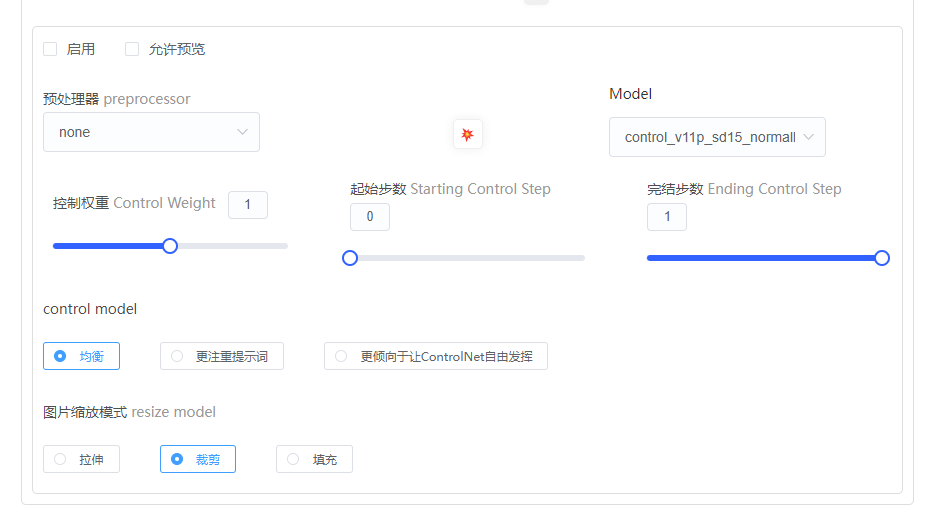
其二又占电脑空间又吃显卡配置。生成不同类型图片动辄需要下载3个多G的模型,同时对电脑硬件配置非常之高,平时纯打字的办公电脑每出一张图要1个多小时。
当然现在有在线的SD网站,比如liblibai.com,是把开源的SD部署到了服务器。我测试次数有限,暂时不做评价,大家自行体验。
然后是不用Stable Diffusion的路线,这也是今天主要讲的。如果大家对SD感兴趣,可以留言,感兴趣的人多的话后面也出一个教程。
主要用到的工具是midjourney 和PS 2023 AI。
整个流程是分为4步:
第一步,生成基础素材,用到抠图网站+midjourney
第二步,粗修,主要使用PS 2023 AI的生成式填充功能
第三步,精修,PS处理光影,让产品更好的融入场景
先介绍midjourney 基本设置。
登陆创建的服务器频道后,在输入框敲 斜杠 /setting 可以打开设置选项,然后按照下方设置。
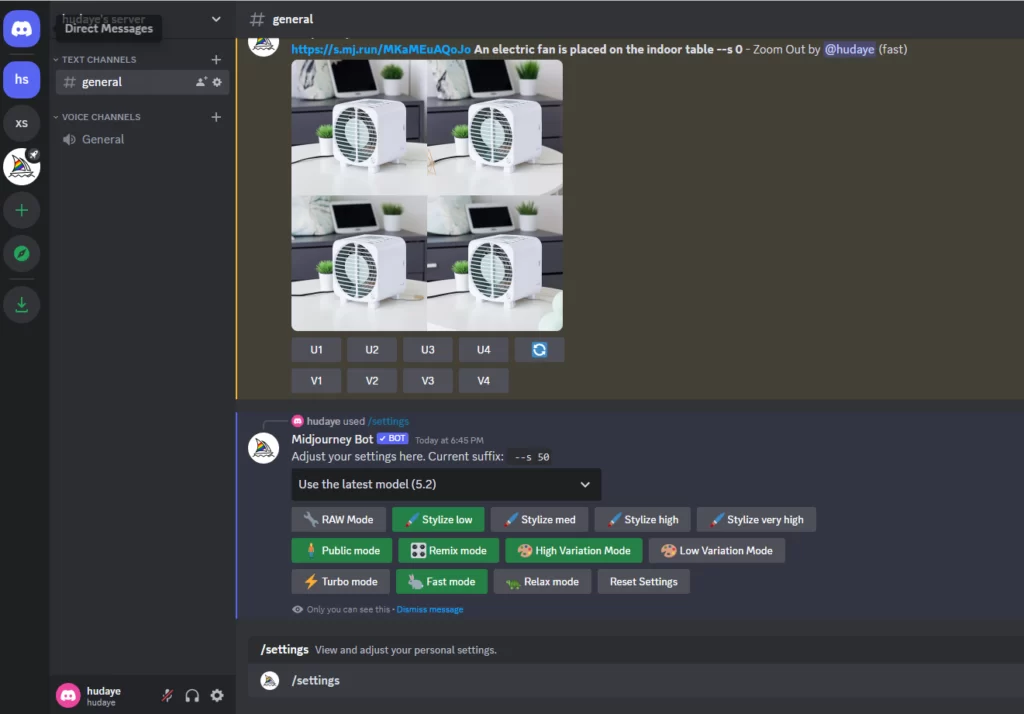
模型选择最新的5.2,数字越大,模型越新效果越好。
stylize 选择low,这样用我们的产品作为底图生成产品场景图的时候,会尽可能保留产品图形状。
为什么?举个例子:
左边是产品原图,中间是stylize low生成的结果,右边是stylize very high生成的结果,设置的越高图片艺术性越强,产品变形越大,修改越麻烦。

设置完成后,我们开始操作。
AI作图第一步:生成基础素材
也就是用midjourney生成中间的图,我们后续会它的基础上用PS替换成我们自己的产品。

如果你没有产品透明底PNG图,可以用www.remove.bg 免费抠图
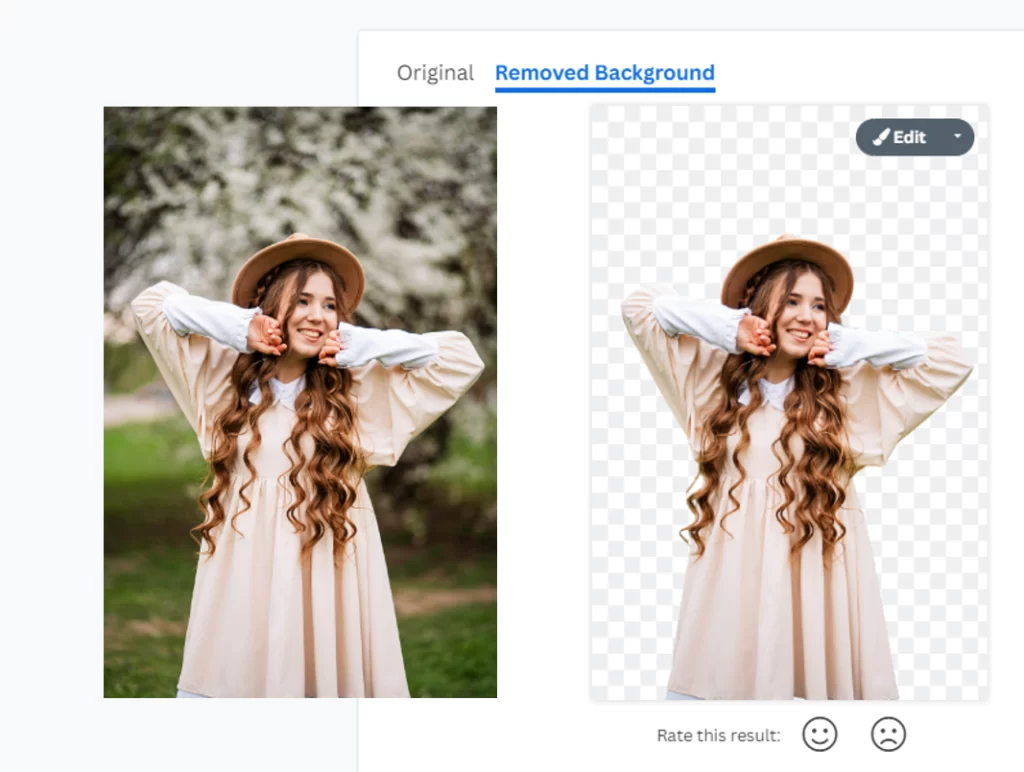
点击输入框的加号+,上传产品PNG图,记着点enter上传。
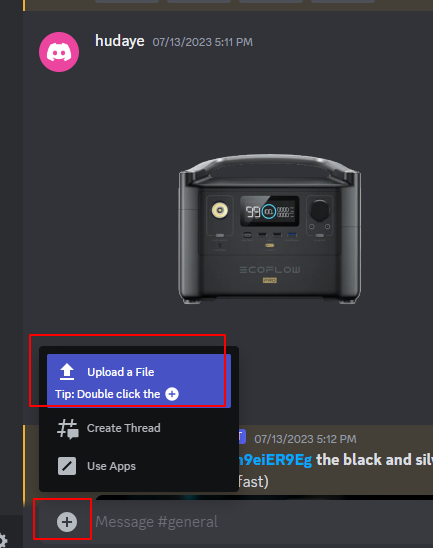
输入框敲斜杠 /i 再弹出的选项里选择imagine prompt
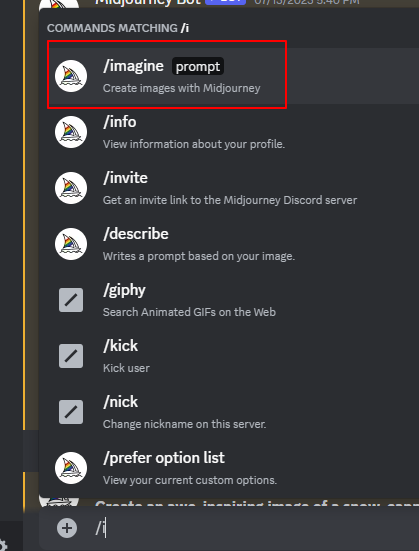
鼠标左键点击刚刚上传,按住图片往下拖,你会看到图片有一个链接
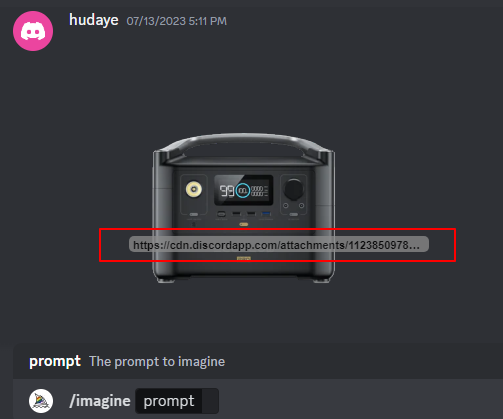
把这个链接拖到下方prompt框里
![]()
然后在这个链接后面,写提示词,enter发送出去就可以生成图片
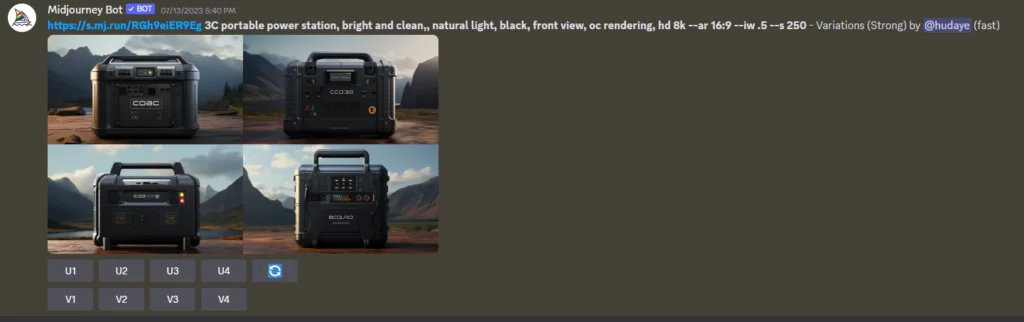
关于提示词,这里给推荐一个AI作图模板,来自旁门左道PPT的邵老师:
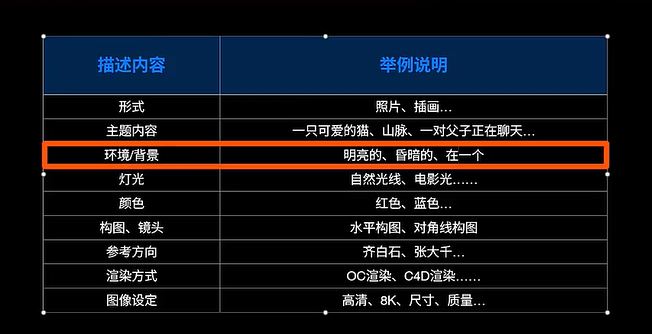
注:上图是中文是为了方便理解,实际使用的时候用英文
这是比较全的写法,提示词具体怎么写效果好,多测试,实践出真知。
如果实现想不出来怎么写,或者描述你想要的功能,那么,可以使用describe 功能,上传一张竞争对手的精美图片或者参考图片,来生成对应的提示词。
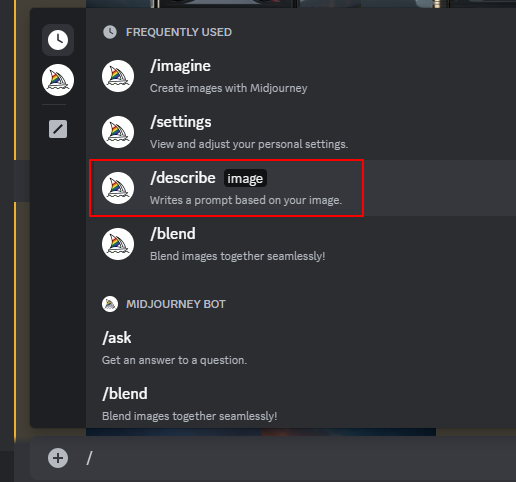
举个例子:
看到对手有一张漂亮的素材图,比如anker这张图,想要模仿又怕版权。
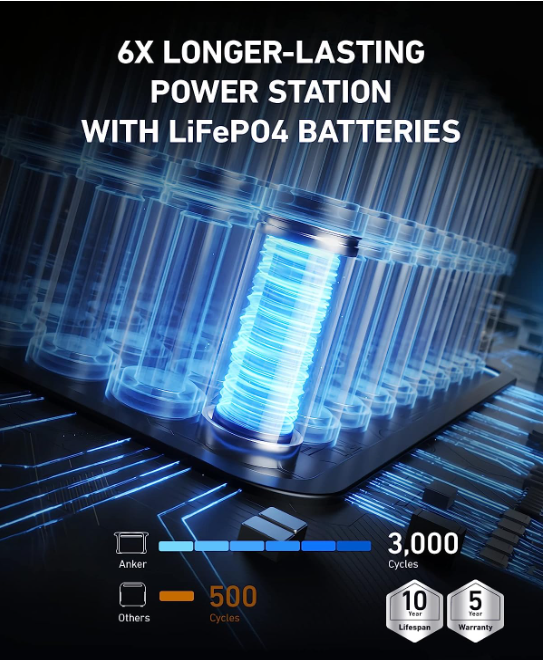
这个时候可以用describe 功能,上传这张图的核心素材部分,提取出生成这样素材需要什么样的提示词
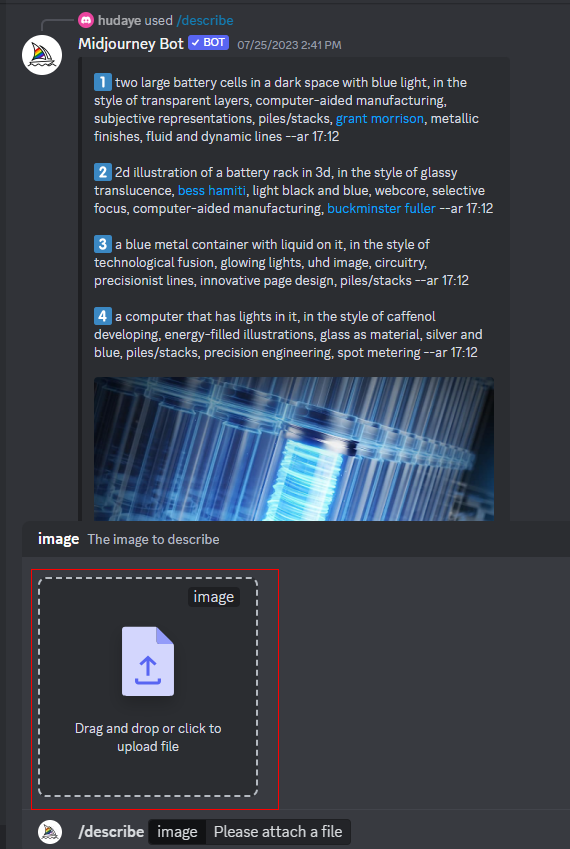
看上图,Midjourney Bot给了4段不同的提示词,都能用
这个时候又回到了之前的步骤,打开imagine 提示词输入框

把原始素材图链接拖进去,从上面4段建议提示词选一段放进来,就可以生成类似的素材图
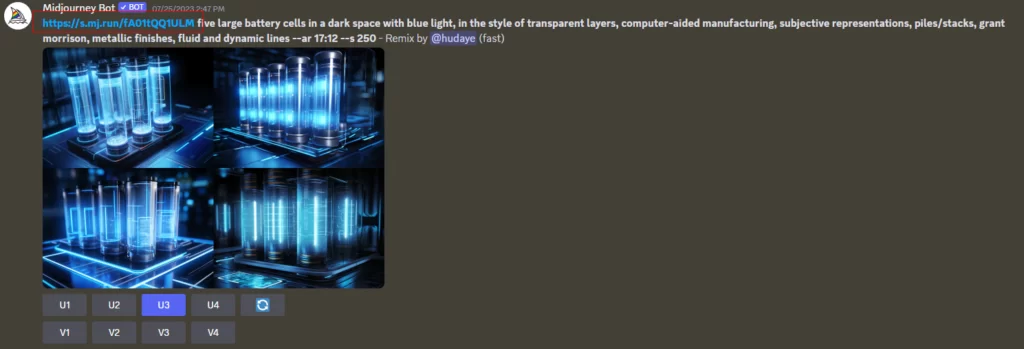
点击U3,可以放大第三张
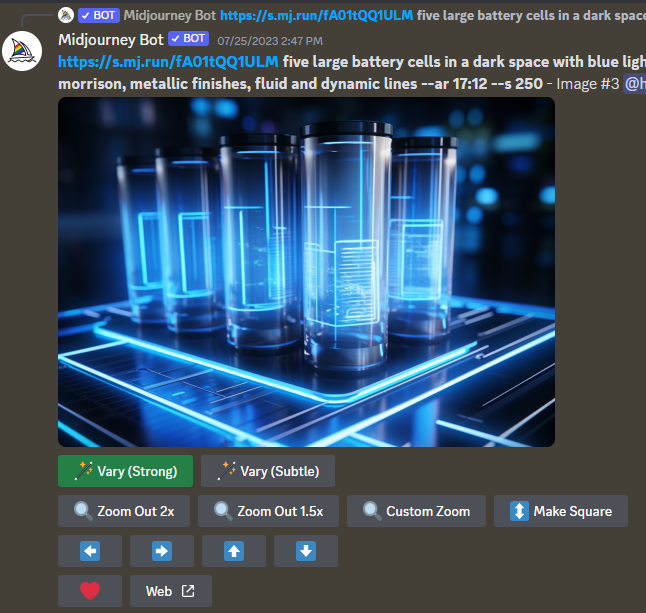
排版不会PS的,放到PPT加上一个背景颜色相同的色块和渐变的色块蒙版,空白位置上字,如图
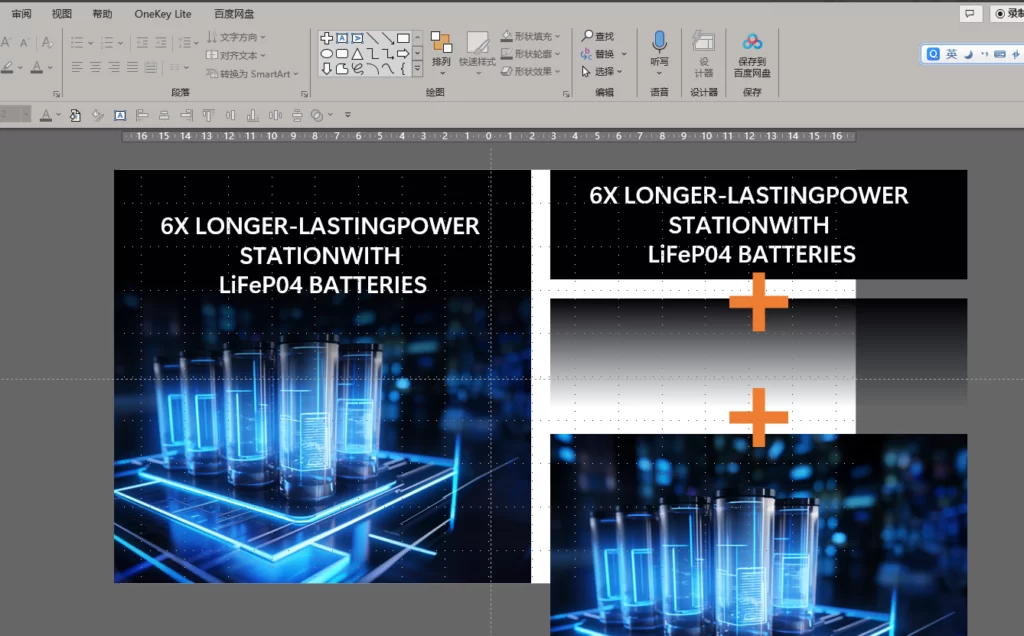
如果生成的图片不满意,跟预期差别大,那么则一定要修改提示词。如果还算满意,则点击刷新多生成几次,总会有满意的。
![]()
最好挑选跟你的产品形状位置和角度最贴切的一张,降低替换你自己产品时候修图的难度。
比如这4张我选的第一张

AI作图第二步,粗修:
这一步主要使 PS 2023 AI,粗修主要三点:背景扩展、去除多余元素,修改部分元素
1、背景扩展
如果产品背景过于小,可以使用PS 2023 AI扩展画幅功能来扩展背景图
效果如下:
- Step1: 先用裁剪工具拉宽画幅

- Step2: 使用侧边工具栏的矩形选区工具选中空白区域

- 点击创成式填充,清楚框里的内容,点击生成
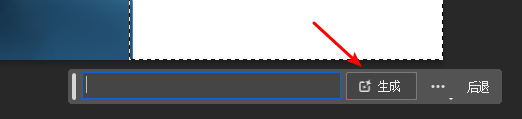
注意事项,只选中空白区域,而不是选中整个图片区域,每次生成,侧边有三个生成备选可以选择

效果还是很惊艳吧。
2、去除多余元素部分:
用这个案例举例

当我们把自己的产品图PS里直接叠加到中间这张AI生成图的时,你会发现通常后面的AI产品图会有部分漏出来。


这个时候我们在使用生成式填充功能,使用侧边栏的以下工具之一选中多余的部分建立虚线选区
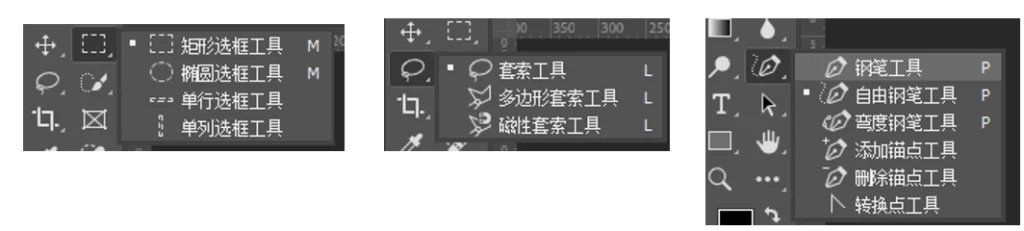
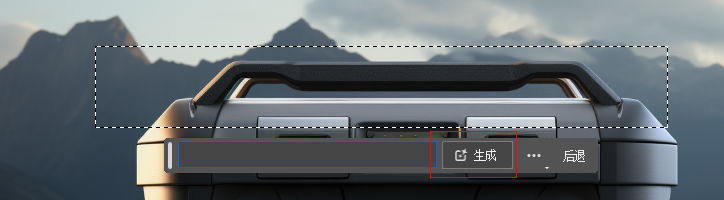
依旧清空提示词框里的内容,点击生成,便可以得到切掉这部分内容的背景 
这个时候再把产品贴合上去,AI背景图产品多余的部分就没了。

是不是很牛,在很多人只关注midjourney和 Stable Diffusion,没多少人关注到PS也发布了AI生成图功能。
这个功能在我们把自己真实产品与AI生成图当中AI产品替换的时候非常之有用。
大面积擦除用生成式填充就好。修改边缘的部分,可以使用仿制图章功能。具体用法是,侧边工具栏选择仿制图章
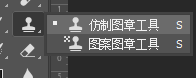
在右下角选中背景对应的图层,也就是AI生成的场景图
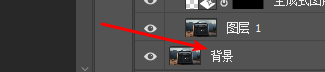
然后直接像使用橡皮擦一样擦除背景AI产品漏出的边缘,便可以去除,建议大家自己实操体验,非常简单。
3、修改部分元素:
比如修改产品的一部分外观,使用工具栏套索工具或矩形选框工具选中要替换的元素,


如果你发现背景当中有其他杂乱物体,想要替换成其他物体或者删除某些物体这个功能很好用。

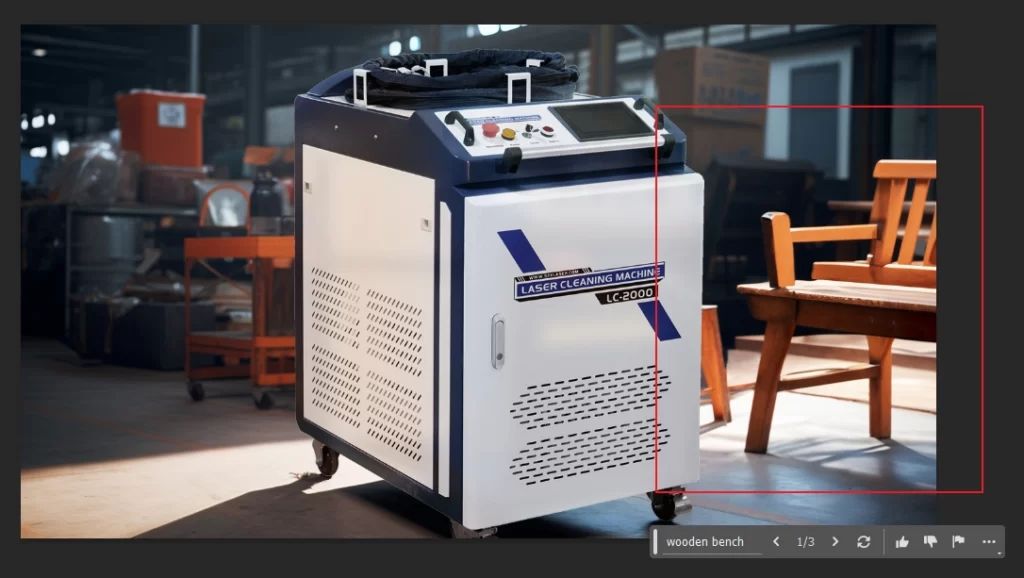
AI作图第三步:精修:
这一步的核心是处理产品上反射的环境光以及阴影,以让产品更好的融入AI场景图。
这篇文章这部分略写,之后专门出一个视频教程发到视频号上详解,图文解释有点难,没接触过过PS的肯定完全看不懂。
主要的方法就是在高光和阴影产品区域创建一个图层,然后内嵌剪切蒙版到产品图对应的高光和阴影位置。(懂PS大概一看就懂了)
最后我们再看看三张效果图回味一下。



大家对这个AI作图系列感兴趣的话,多多转发文章,阅读量高的话,我接着这篇出一个系列文章,争取教会大家用AI作图实现网站素材自由。
最后推荐个工具,美图家出的AI生图功能,测试下来好于我的预期。
美图家出的AI生图功能地址:
https://www.x-design.com/product-shoot/?from=tools
虽然出图质量不是很稳定,细节一般,但如果你对图片质量要求一般的话,勉强够用了。
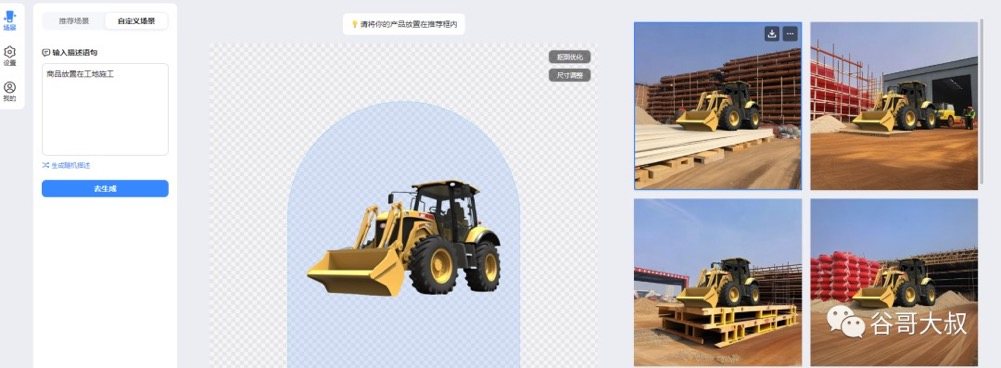


第7期深圳,3天2夜外贸B2B独立站训练营现在开始报名了。绝对良心,欢迎大家调研对比市场同类产品,深圳场还有位置,手慢无。
深圳场:8月11日-8月13日 | 地点:深圳龙华雅宝星河WORLD D座
扫码报名,名额有限,深圳场7期还有几个剩余位置,赶紧报名,手慢无。
福利:本期报名赠送上文的建站课程,谷歌大叔知识星球会员,以及Lisa老师的SEO课程。
扫码咨询课程顾问Ruby:

点击查看详细的课程安排:拿能赚钱的询盘!第7期外贸B2B独立站训练营开始报名
7月30日济南第6期刚结束,以下训练营学员的真实反馈:
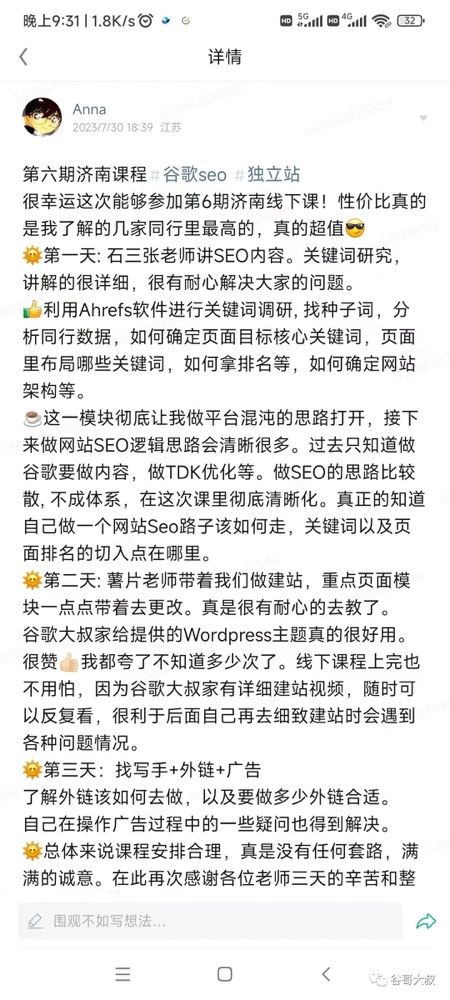
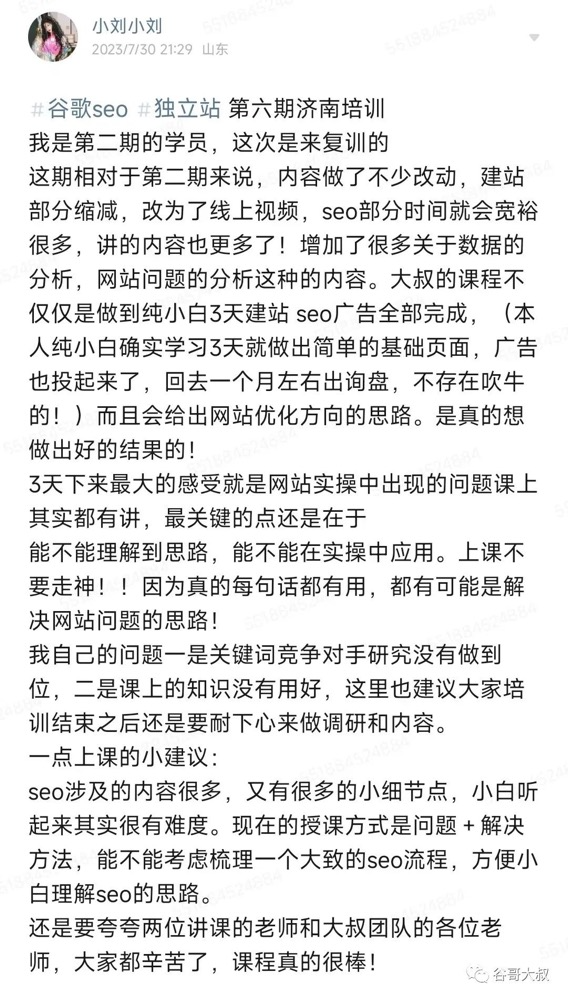

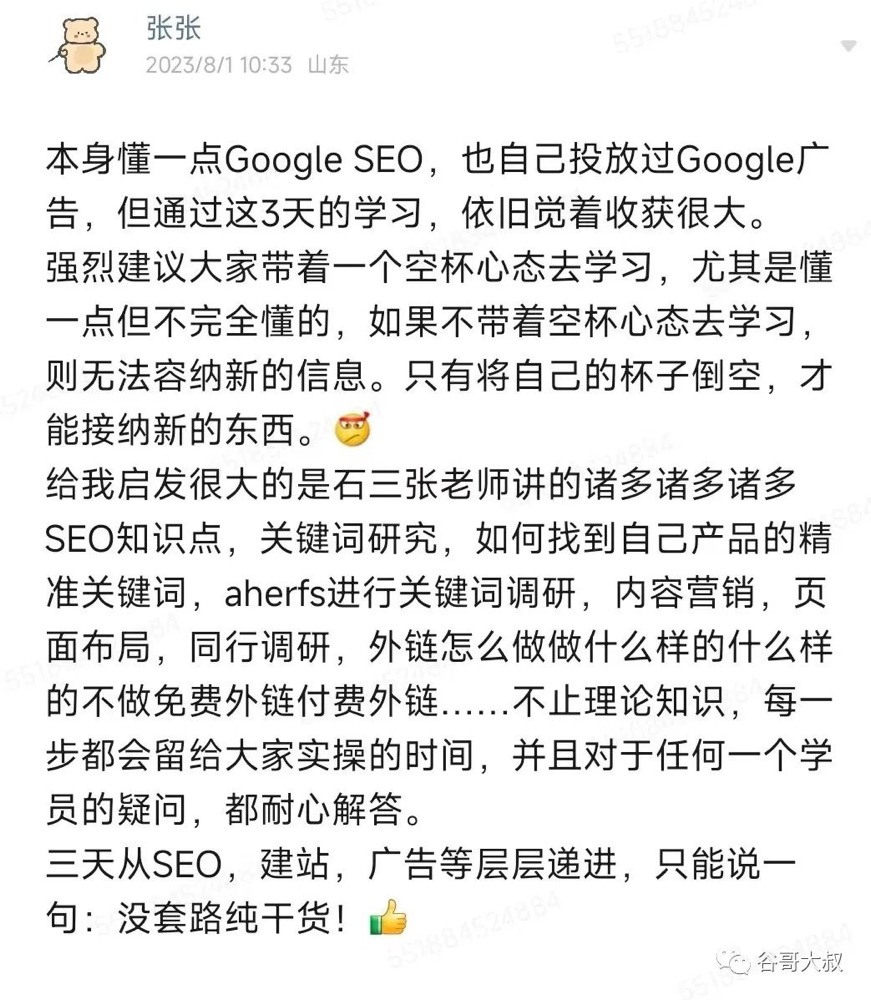
前面的早期学员已经逐渐开始出排名了,欢迎大家到谷歌大叔星球里咨询其他过往学员效果。
听话照做,网站3个月开始逐渐出排名,6个月开始有精准流量,到第12个月效果妥妥的,精准高质量询盘拿到手麻。(这个周期仅指谷歌SEO,对于谷歌广告,词对了,询盘来的很快)。
这里提醒过往学员,现在还没效果的赶紧来复训(复训免费)
